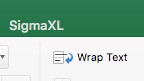Follow the steps included in this article
to learn how to openfor instructions on opening SigmaXL on a Mac.
1. Open Finder:
2. Select the Applications folder:
| Info | ||
|---|---|---|
| ||
Switch the applications folder view from "icon view" to "list view" by clicking the toggle as show below: |
3. Scroll down until you see the SigmaXL folder and open it with a double-click:
4. To open SigmaXL, double-click on the SigmaXL.xlam file:
| Info | ||
|---|---|---|
| ||
You can create a desktop shortcut for SigmaXL by dragging "SigmaXL Desktop Shortcut.xlam alias" to the desktop. |
5. A message box will be displayed with an advisory about macros. SigmaXL requires the use of macros in order to run. Ensure you have administrative rights and then click "Enable Macros":
| Note |
|---|
*This notification will appear three times and Enable Macros must be clicked for every instance. |
6. You will then be presented with an activation prompt. Select "Activate SigmaXL (Enter a serial number.)" as show below and click "Next":
7. Enter your serial number and click "Activate":
8. SigmaXL will be located on the Excel toolbar:
9. Click on SigmaXL to open the SigmaXL ribbon:
| Note |
|---|
If you cannot see SigmaXL in the Excel ribbon you must open an Excel workbook. |
Frequently asked questions
Need more help?
Other resources
| Filter by label (Content by label) | ||||||
|---|---|---|---|---|---|---|
|