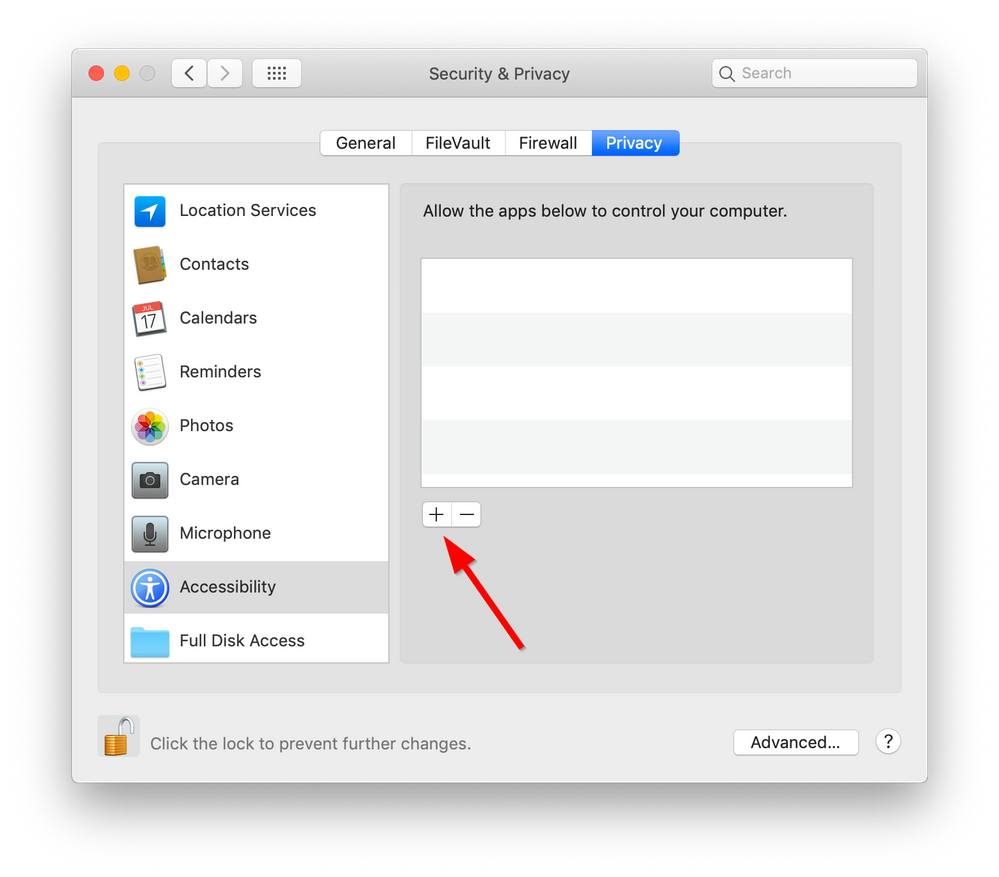Using TeamViewer for Remote Support
For remote support with SigmaXL through TeamViewer, download the TeamViewer installation file from the link below:
https://www.teamviewer.com/en-us/download/mac-os/
- After the download is completed, run the setup file by clicking TeamViewer.dmg:
- Select Install TeamViewer in the TeamViewer window:
- Click (1) I accept the EULA and the DPA. to install TeamViewer and click (2) Continue to proceed:
- Click Continue:
- Click Install:
- Enter your User Name/Password and click Install Software:
- Allow a few moments for the installation process to complete:
- Click Close:
- Once TeamViewer is opened, send Your ID and Password to SigmaXL support:
- IMPORTANT: If you're running macOS 10.14 (Mojave) or higher, you will be prompted with the following dialog:
Be sure to click Request Access button and Open Full Disk Access Preferences to add a check beside TeamViewer.
For Example, Unlock preferences by clicking the padlock and entering your credentials:
Add a checkmark for TeamViewer by clicking it:If the Review System Access Dialogue does not open:
1) Click the Apple Menu (1) and go to System Preferences (2):
2) Click Security & Privacy:
3) Click the padlock icon to make changes:
4) Select each in turn, to ensure TeamViewer is checked: Screen Recording, Full Disk Access, and Accessibility.Expand title Screen Recording Expand title Full Disk Access Expand title Accessibility
5) If TeamViewer is not present, click the plus symbol underneath the panel:
Go to the Applications folder, select (1) TeamViewer, and click (2) Open:
This should list TeamViewer in the panel, and it will be enabled by default
Frequently asked questions
Need more help?
Other resources
Related articles
| Filter by label (Content by label) | ||||||||
|---|---|---|---|---|---|---|---|---|
|