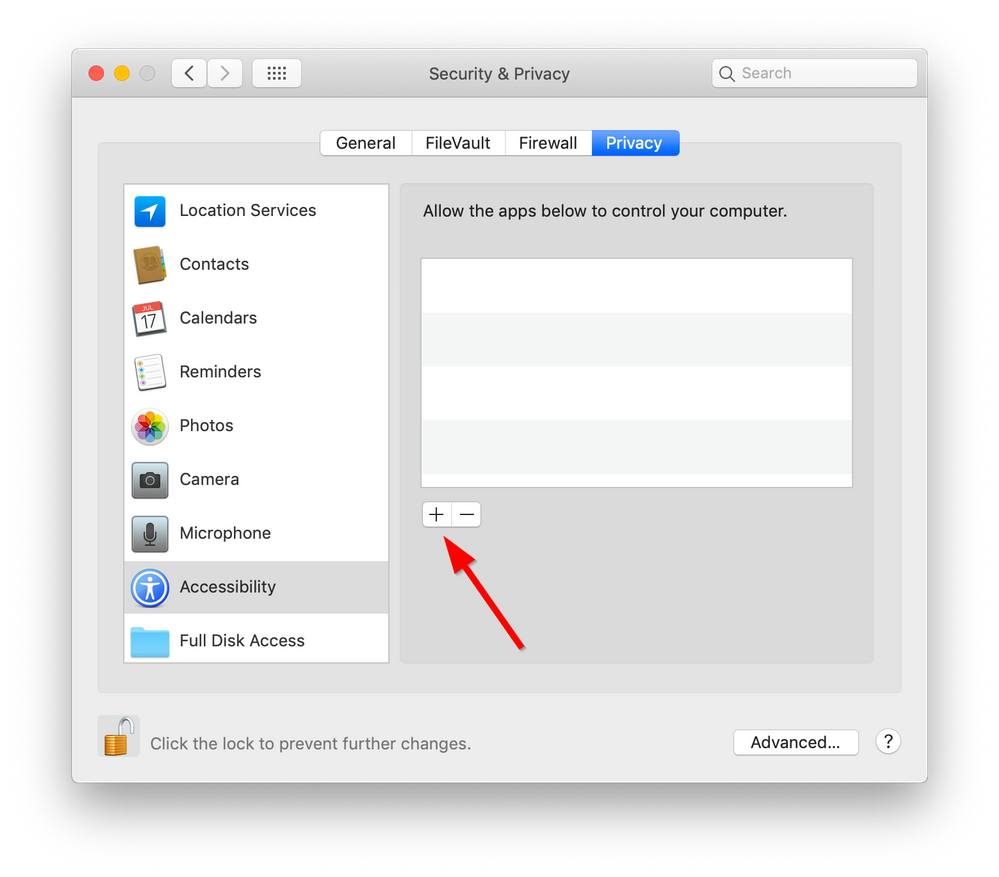Using TeamViewer for Remote Support
For remote support with SigmaXL through TeamViewer, download the TeamViewer installation file from the link below:
https://www.teamviewer.com/en-us/download/mac-os/
- After the download is completed, run the setup file by clicking TeamViewer.dmg:
- Select Install TeamViewer in the TeamViewer window:
- Click (1) I accept the EULA and the DPA. to install TeamViewer and click (2) Continue to proceed:
- Click Continue:
- Click Install:
- Enter your User Name/Password and click Install Software:
- Allow a few moments for the installation process to complete:
- Click Close:
- Once TeamViewer is opened, send Your ID and Password to SigmaXL support:
- IMPORTANT: If you're running macOS 10.14 (Mojave) or higher, you will be prompted with the following dialog:
Be sure to click Request Access button and Open Full Disk Access Preferences to add a check beside TeamViewer.
For Example, Unlock preferences by clicking the padlock and entering your credentials:
Add a checkmark for TeamViewer by clicking it:If the Review System Access Dialogue does not open:
1) Click the Apple Menu (1) and go to System Preferences (2):
2) Click Security & Privacy:
3) Click the padlock icon to make changes:
4) Select each in turn, to ensure TeamViewer is checked: Screen Recording, Full Disk Access, and Accessibility.
5) If TeamViewer is not present, click the plus symbol underneath the panel:
Go to the Applications folder, select (1) TeamViewer, and click (2) Open:
This should list TeamViewer in the panel, and it will be enabled by default